Windows 10 PPTP/L2TP设置教程
本文主要介绍Win10系统使用PPTP,和L2TP连接VPN的设置方法,Win10的设置过程较为繁琐,但一次设置终身受益,请耐心阅读本文;
Windows 7 PPTP教程:
首先我们找到网络连接按钮;右键这个按钮进入网络共享中心;
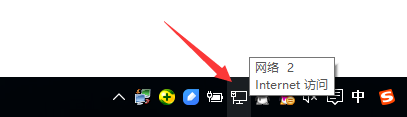
点击设置新的连接或网络;
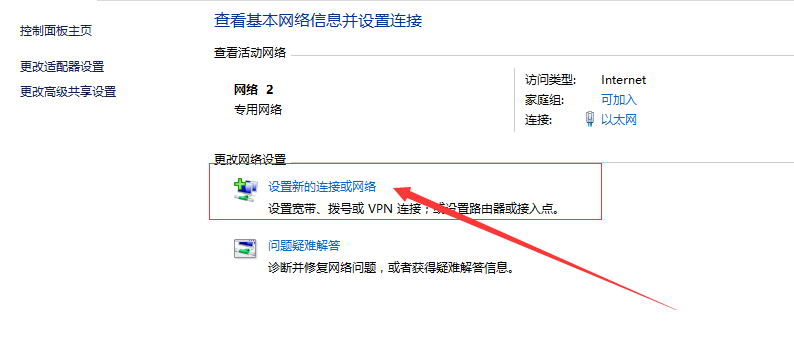
在弹出的对话框上面,点击选择连接到工作区;
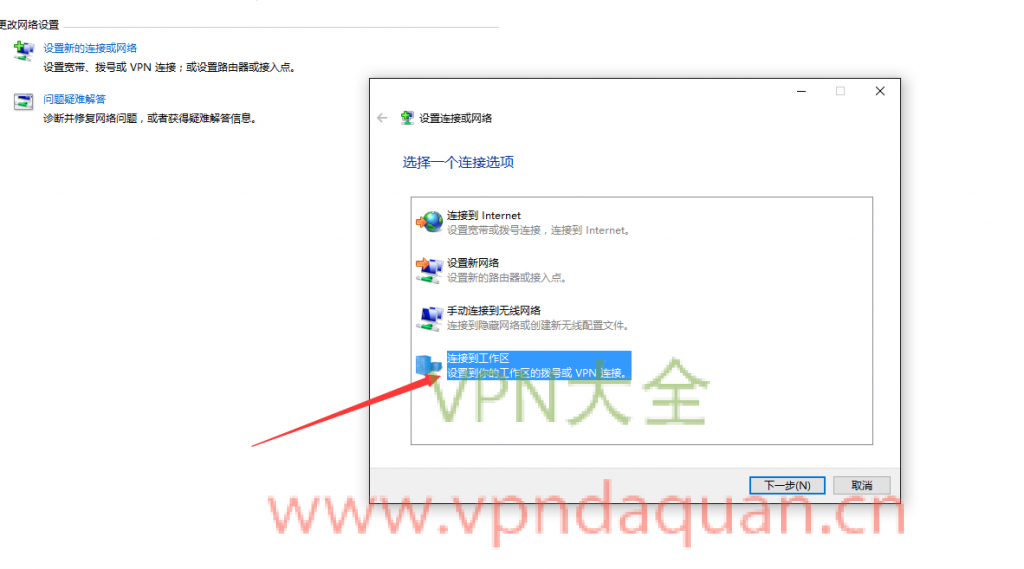
选择使用当前网络internet(vpn)连接;
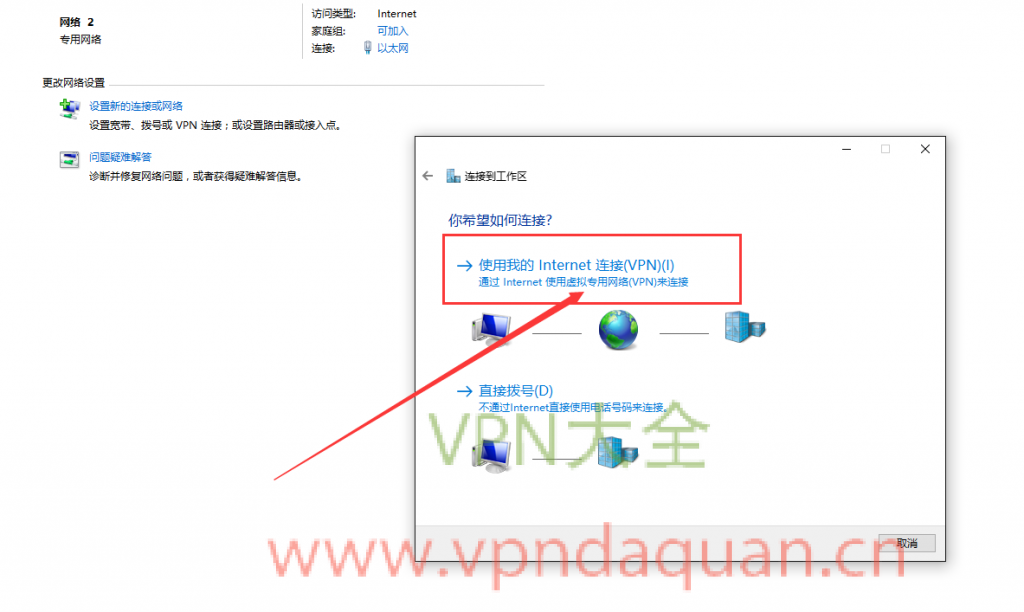
这里在方框内填入您在服务商获取到的服务器地址;
注:在后面设置高级属性时也可以设服务器地址,所以此处也可选择不填;

点击创建之后会显示正在创建连接;
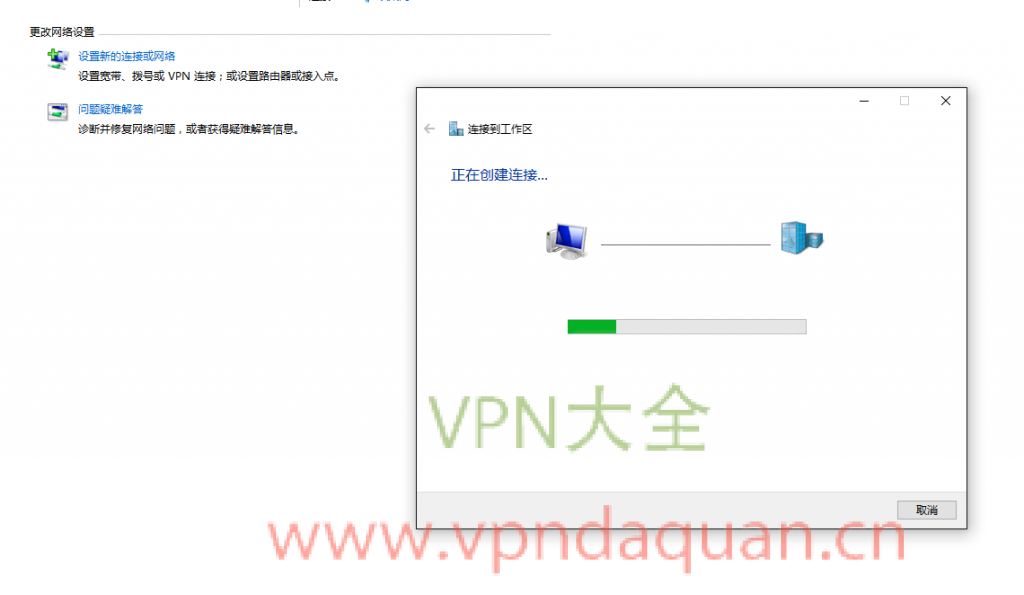
完成之后对话框在正常情况下会消失不见;
也有可能会出现设置成功等现象;由于小编测试系统为Win10家庭版,请视为系统版本不同的正常现象,点击确定或者完成保存即可;
之后我们找到更改适配器设置,并且点击进去;
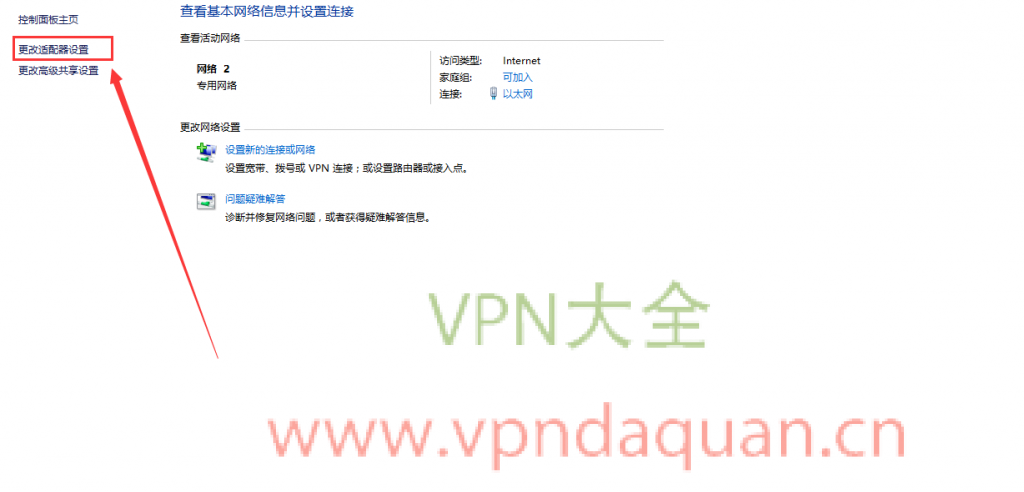
在点击更改适配器设置之后,会出现刚才已经设置好的VPN连接;
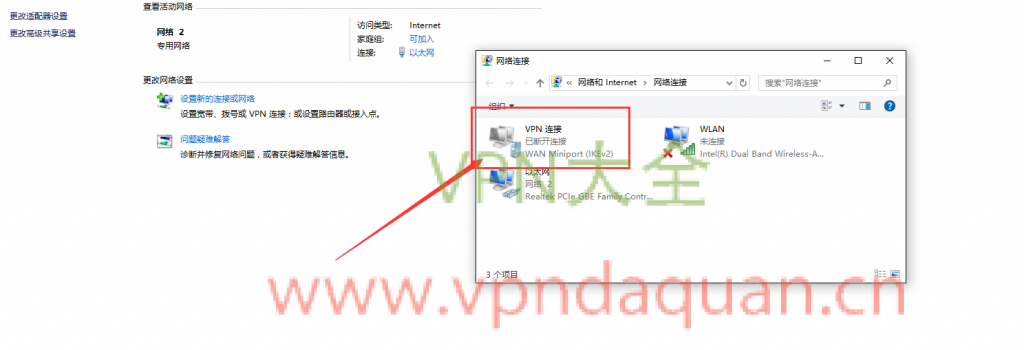
双击已经设置好的VPN连接;将方框内的VPN高级设置全部打开;
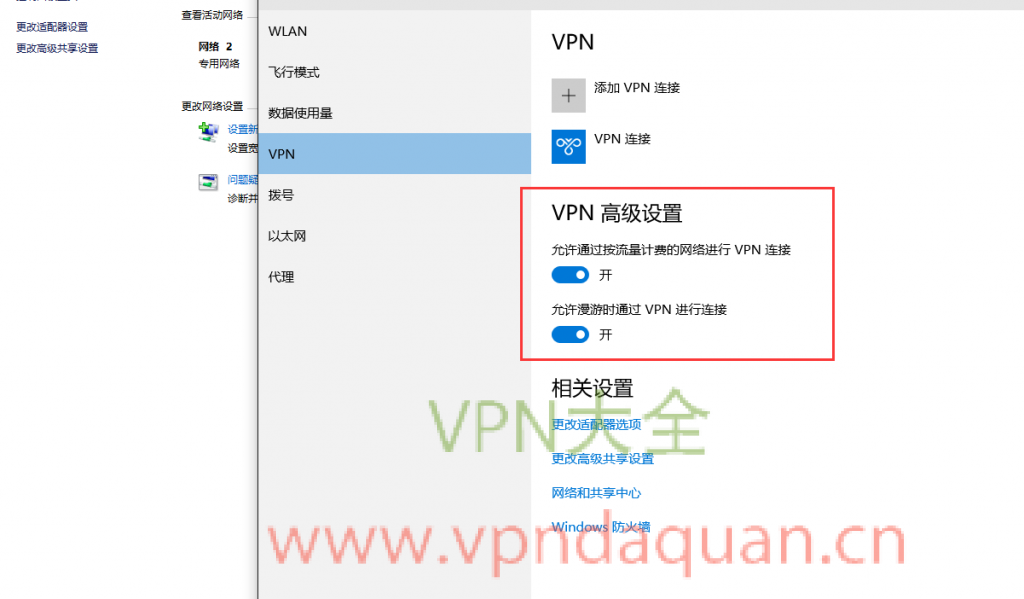
打开全部高级设置之后我们点击更改适配器选项,依然会弹出刚才设置好的VPN连接;
右击VPN连接,左击[属性]按钮;
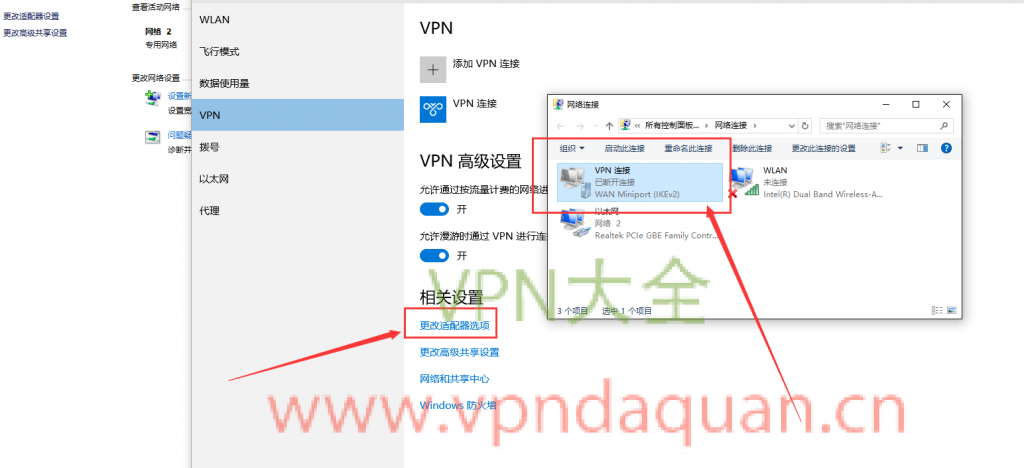
在VPN连接的属性选项卡内找到安全选项,并且点击;
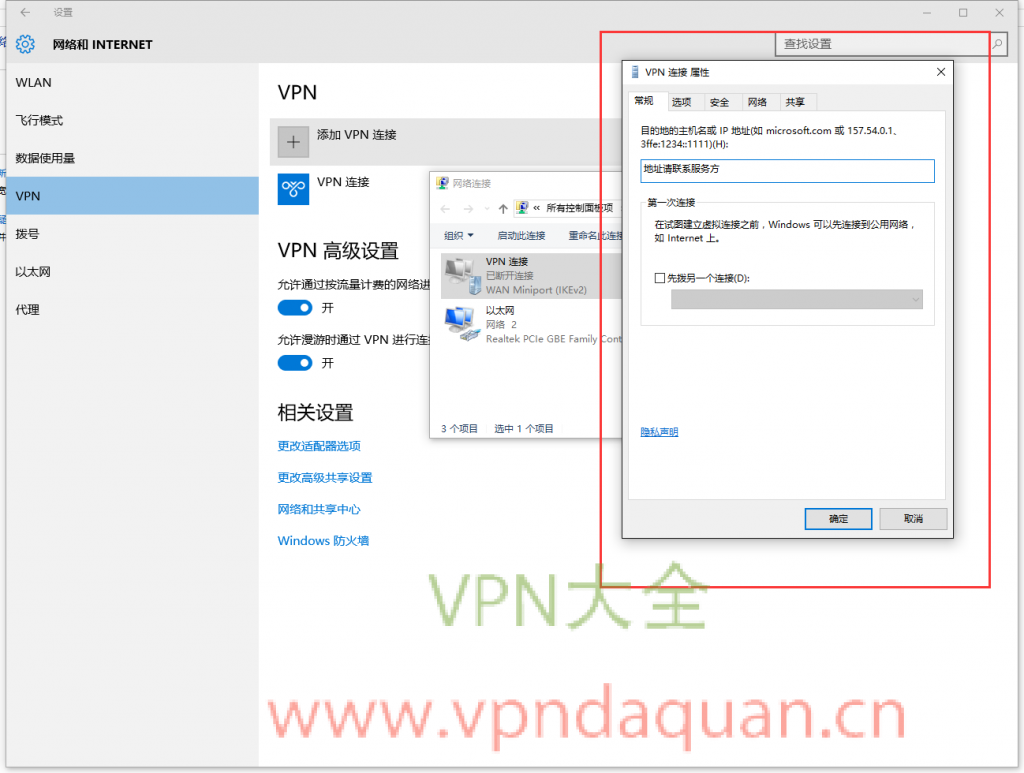
此处非常重要:
如果需要使用PPTP协议,那么需要VPN类型里选择PPTP;
如果需要使用L2TP协议,那么需要在VPN类型里选择L2TP;(Windows L2TP 请不要设置共享密钥)
无论哪种协议,都需要开启[质询握手身份验证协议]与[Microsoft CHAP Versin 2],请打勾开启;
完成之后确定即可;
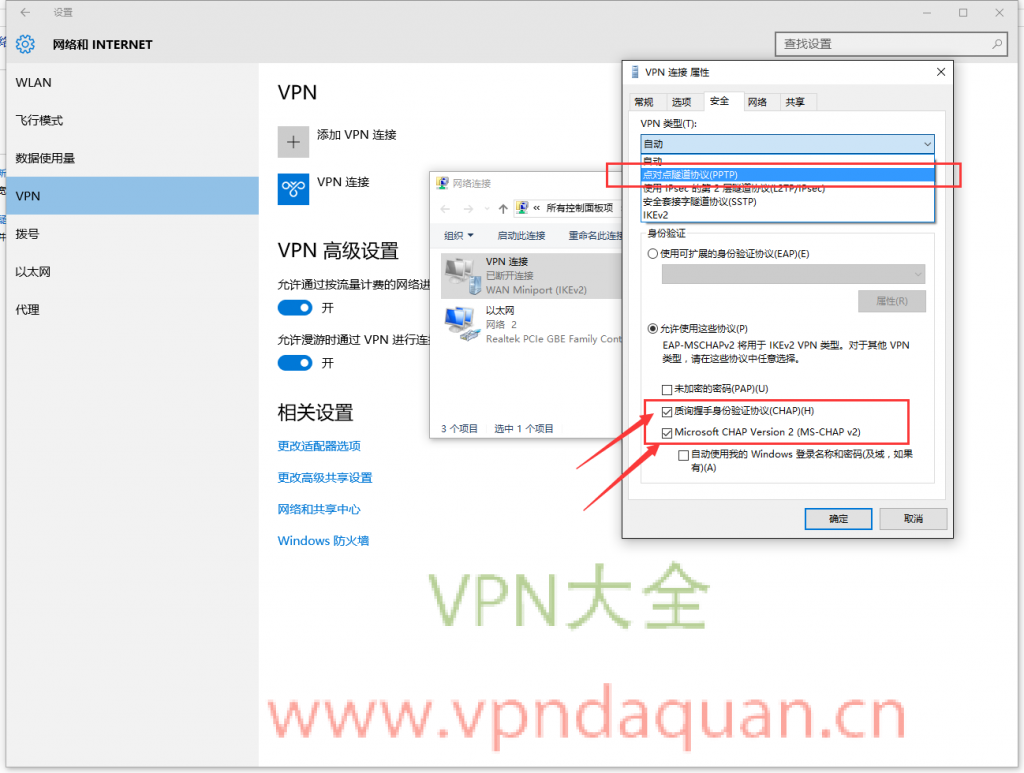
确认之后我们点击此处的VPN连接上的高级选项;
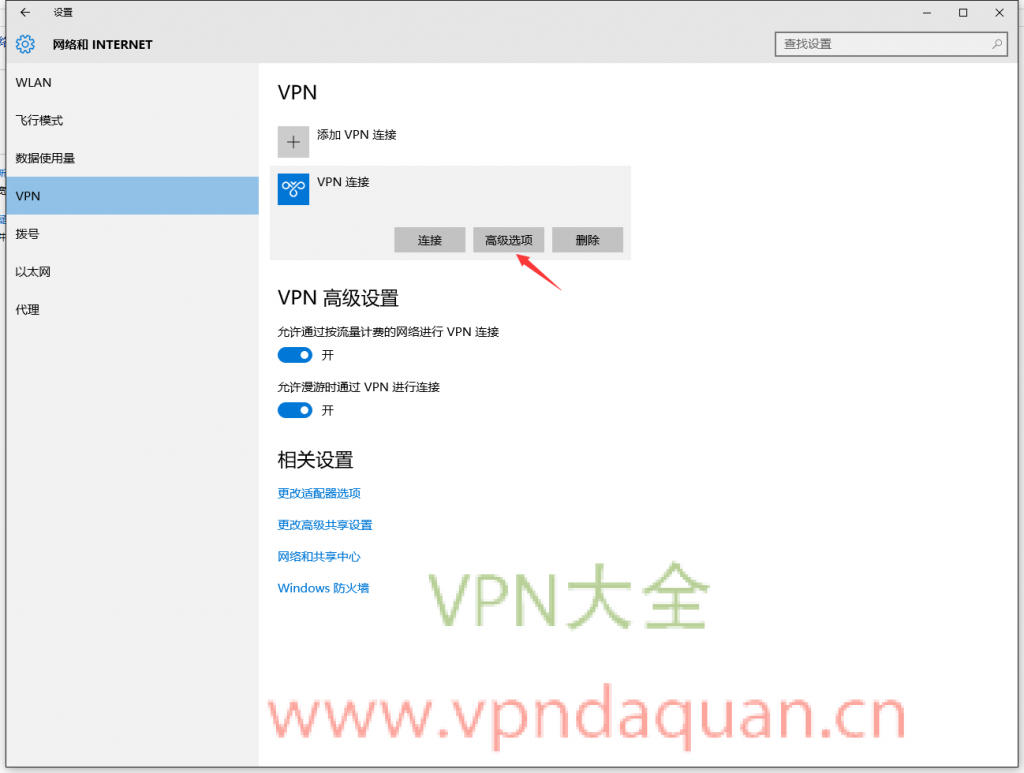
在高级选项内点击编辑;请不要动VPN代理属性与自动配置;
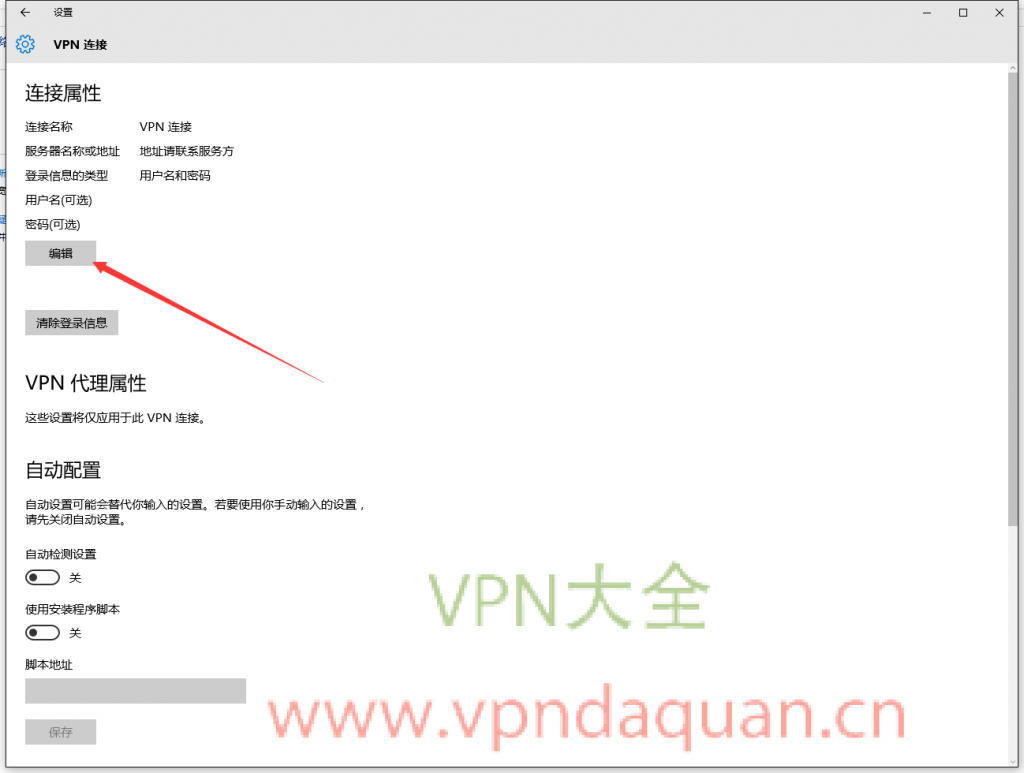
服务器名称会出现刚开始你设置好的服务器地址;
VPN类型会出现你选择的连接协议;
用户名和密码请填入与服务器地址绑定的账号密码;(服务商提供)
如果之前并没有设置好服务器地址,请在此处补填;
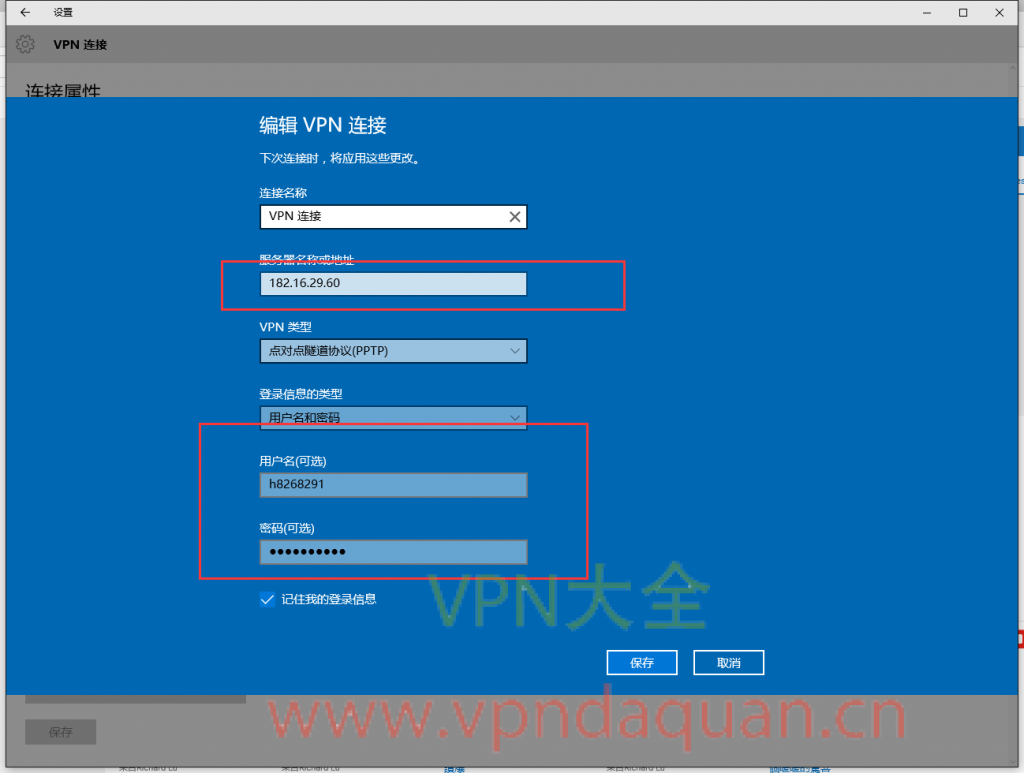
完成所有的设置之后即可点击连接;
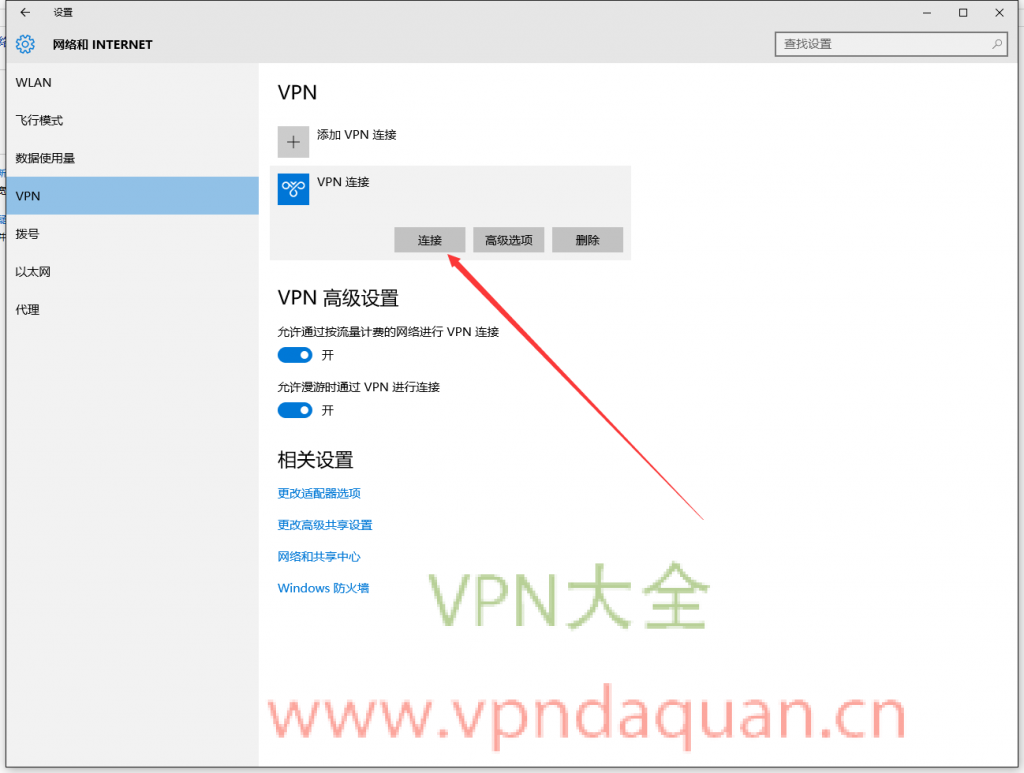
查看连接状态;
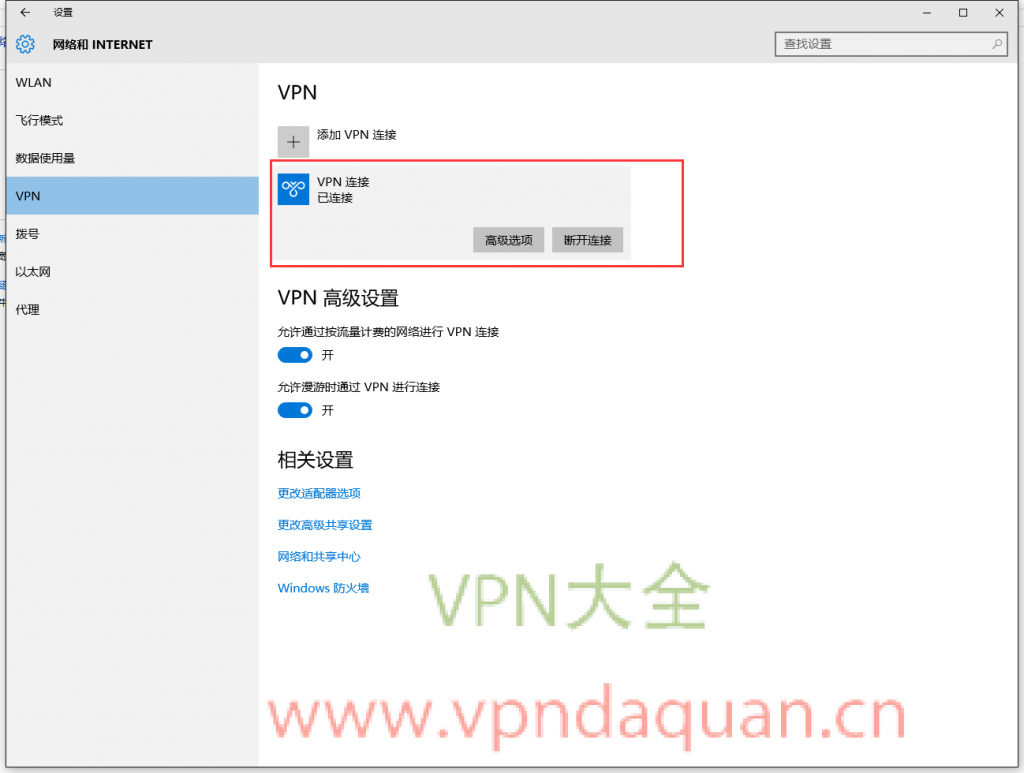
在右下角处查看网络连接状态,VPN会显示开启状态,本地网络会被无法访问internet;
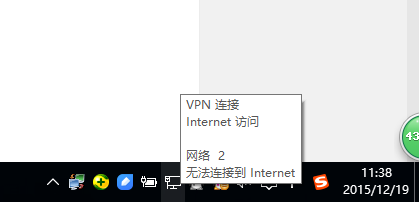
此状态正常,打开网页测试;
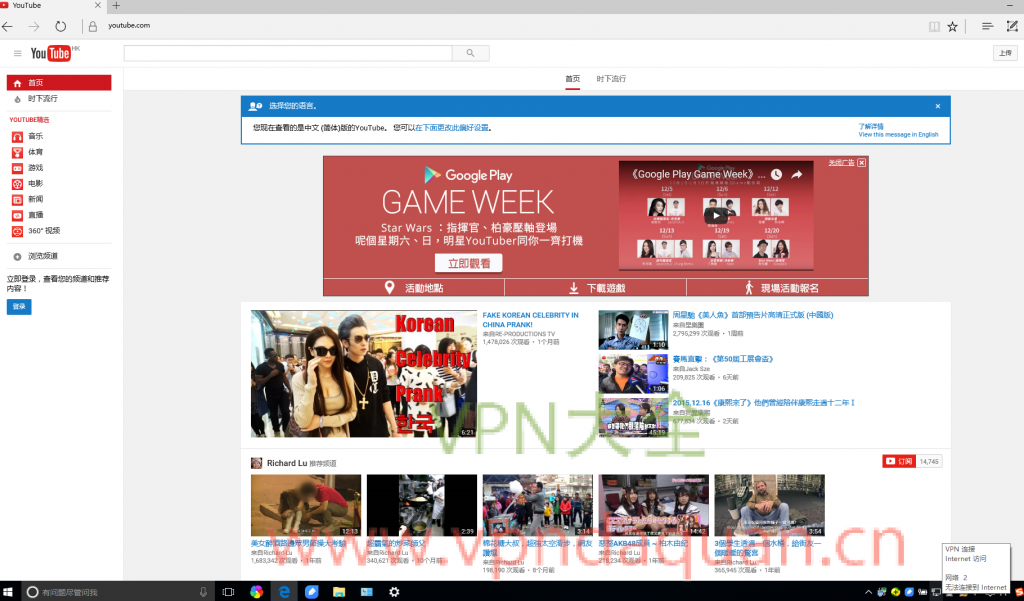
在确认VPN正常运行之后,可以直接在网络共享中心找到此VPN,如果不需要连接VPN可点击断开;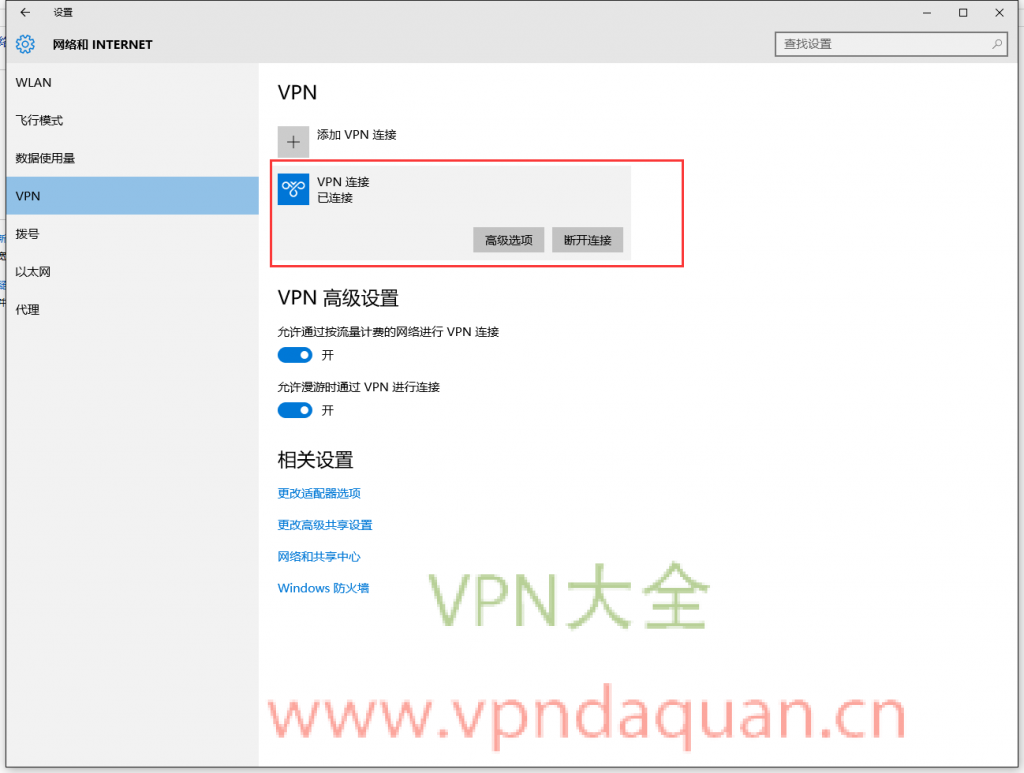
断开之后欲再次开启可以不用重复繁琐设置状态,点击连接即可;
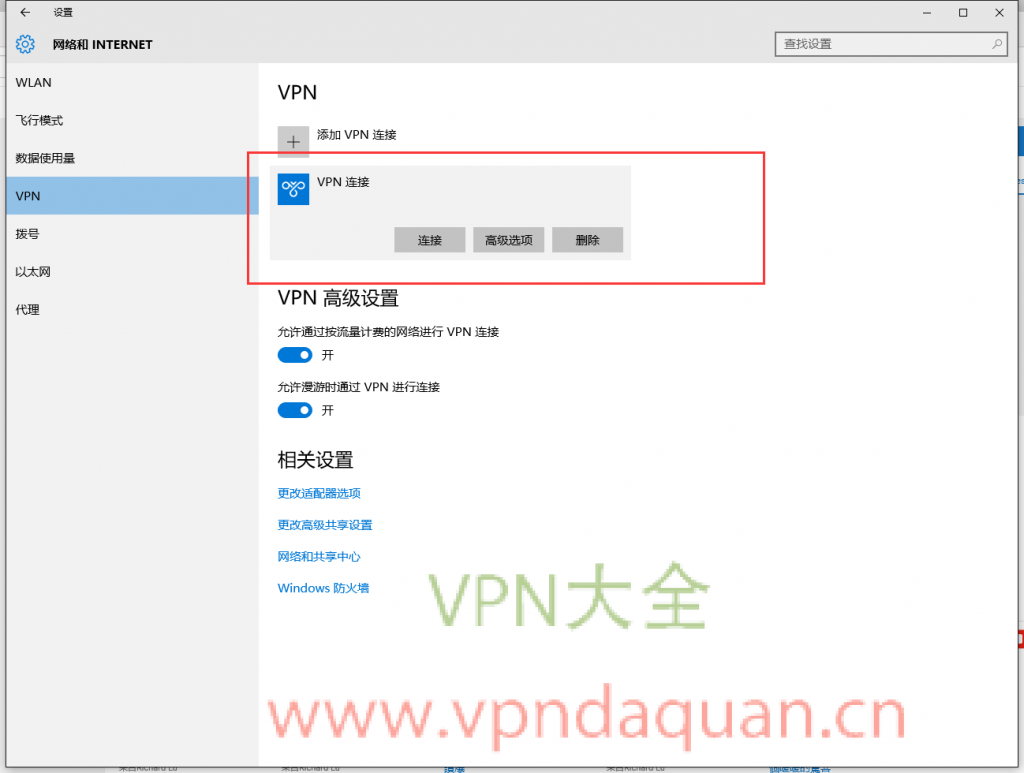
如果需要重新更改属性,可在VPN高级选项内更改;
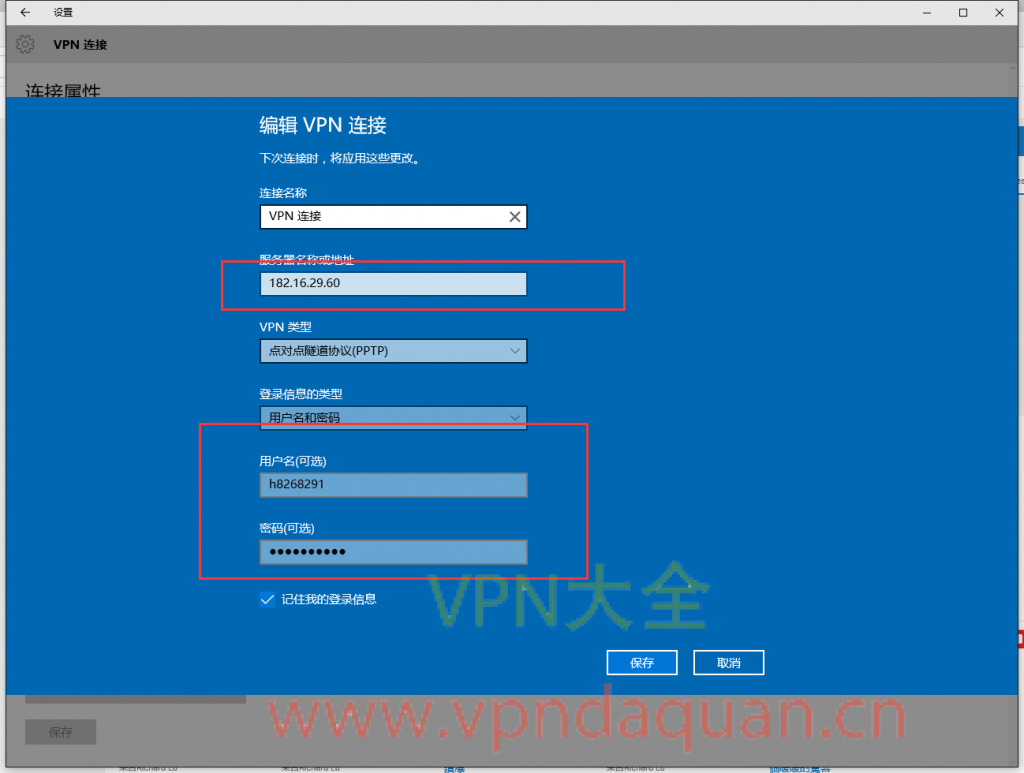
版权声明:除非注明,本文由( chao )原创,转载请保留文章出处

